
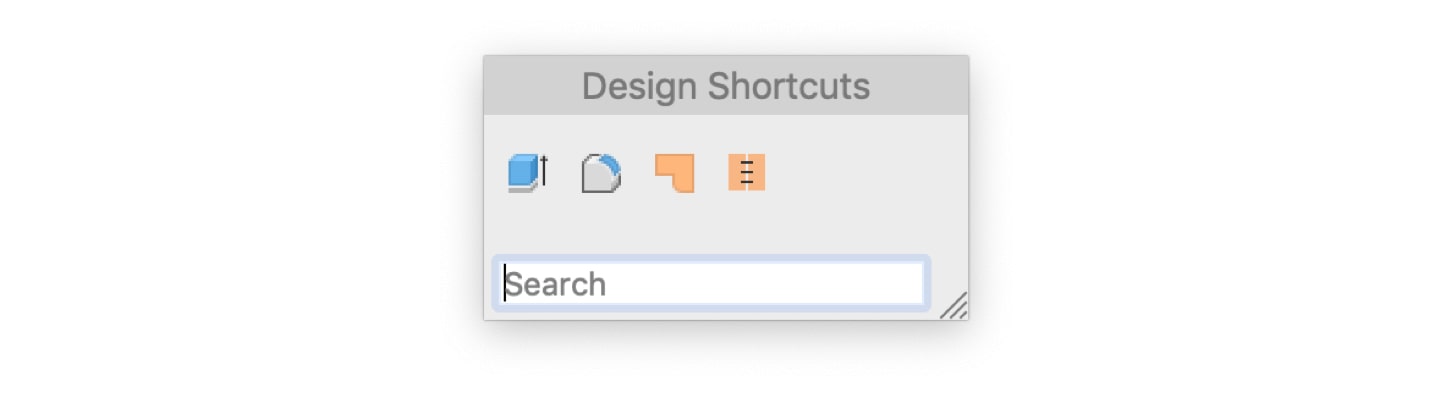
- #FUSION 360 KEYBOARD SHORTCUTS SOFTWARE#
- #FUSION 360 KEYBOARD SHORTCUTS FREE#
#FUSION 360 KEYBOARD SHORTCUTS SOFTWARE#
These were some of the shortcuts of tools of Krita software tools now we will see about some shortcuts of Layer panel because layer management is one of the most important features of this software. Elliptical Selection Tool (J): For the elliptical selection tool, you can press the J button on the keyboard.You can use the R button of the keyboard as a shortcut key of it. Rectangular Tool (R): It will help you in making of a rectangle or square shape, and for some other work, it is used.Fill Tool (F): If you want to fill your selection or current layer with the foreground color of color box and press the keyboard’s F button for making it active.You can also hold the Ctrl key of the keyboard for going into color picker mode.
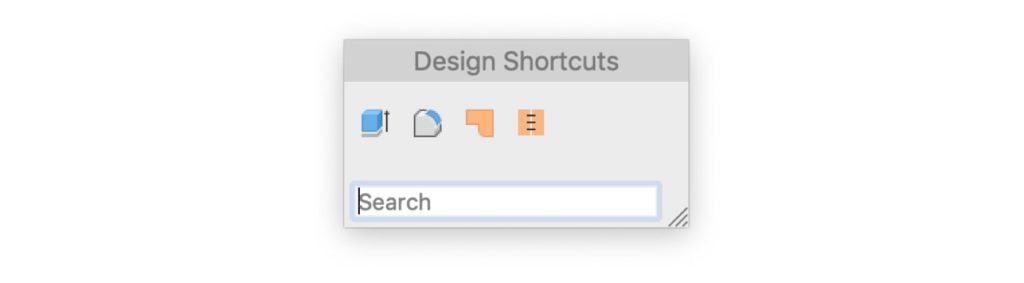
Color Select Tool (P): You can press the P button for having color select so that you can select your desired color from the desired place of image or object.Gradient Tool (G): By pressing the G button of the keyboard, you can use the gradient tool of the tool panel and can use color between FG and BG colors for it.Crop Tool (C): Press the C button for making the crop tool active, and you can crop any layer according to your requirement.Transform (Ctrl + T): Press Ctrl + T button for transforming any layer or selection.Move Tool (T): Press the T button of the keyboard for moving the current layer, selection or any object.
#FUSION 360 KEYBOARD SHORTCUTS FREE#
Free Hand Brush Tool (B): You can make active this tool by pressing the B button on the keyboard. These were some basic command’s shortcut that increases our working speed during working this software. Show Color Selector (I): Press the I button on a keyboard so that you can see color selector. How Color History (H): If you want to see colors used in the current picture, you can press the H button on the keyboard. Show Common Colors (U): Press the U button of the keyboard for seeing common colors on the left side of the palette, and it will allow you to a quick selection of colors. Fill Selection With FG Color (Shift + Backspace): Same as background color, you can also fill foreground color into your selected object and for that, after selecting your object, press the Shift + Backspace button on the keyboard. Fill Selection With BG Color (Backspace): Press the Backspace button of the keyboard if you want to fill your selected object with the background color of color box. Delete Everything (Del): If you want to erase everything from current layers, then select everything and press the Delete button on the keyboard. Invert Color (Ctrl +I): For inverting color of your selected layer or object, you can press Ctrl + I button after the selection of that object or layer and the color of that layer will change into the opposite color on color wheel. Set Zoom (1/2/3): If you want to set the zoom to the original size of your Canvas which is 100% size, then press 1 (numeric key of the keyboard), for fitting zoom to page size, press 2 and for fitting zoom according to page width press 3. Zoom In/Out (+/-): Press + key of a keyboard for Zoom In and – key of a keyboard for Zoom Out. Rotate Canvas (4/5/6): For rotating canvas 15 degrees left, press 4 (numeric key of a keyboard), rotating canvas 15 degrees right, press 6 and for resetting canvas rotation, press 5. Horizontal Mirror Tool (M): If you want to use a mirror tool for mirroring any object, then just select that object and press the M button on the keyboard. Set Eraser Mode (E): You can set eraser mode for erasing any element or component of your art work, and for that, you can press the E button on the keyboard. Switch Between FG to BG color (X): If you want to switch between the foreground color and background color, then you can press the X button on the keyboard. Default Foreground/Background Color (D): For the default foreground color, which is the black color or for the default background color, which is the white color, you can press the D button of the keyboard. 3D animation, modelling, simulation, game development & others


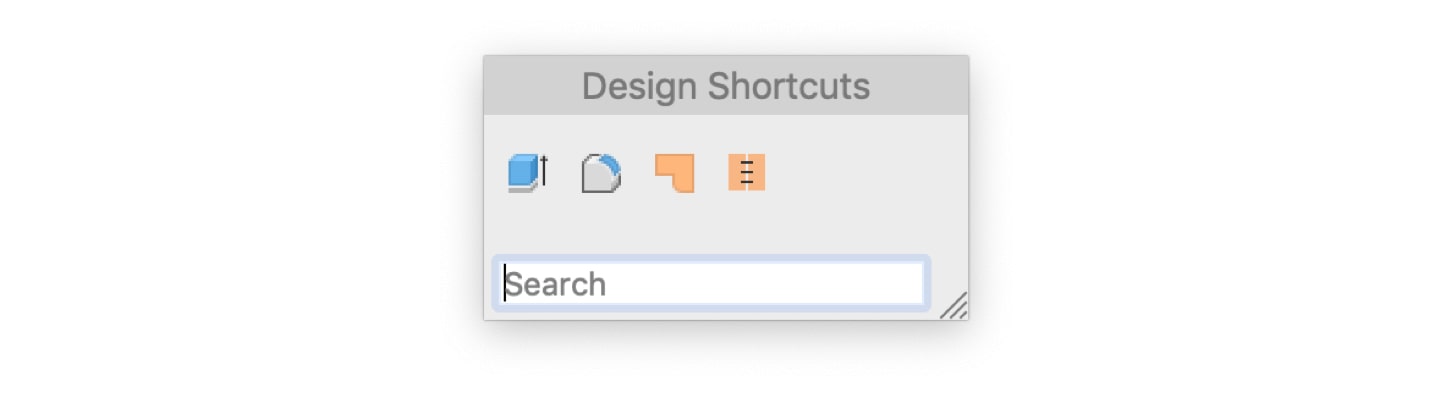
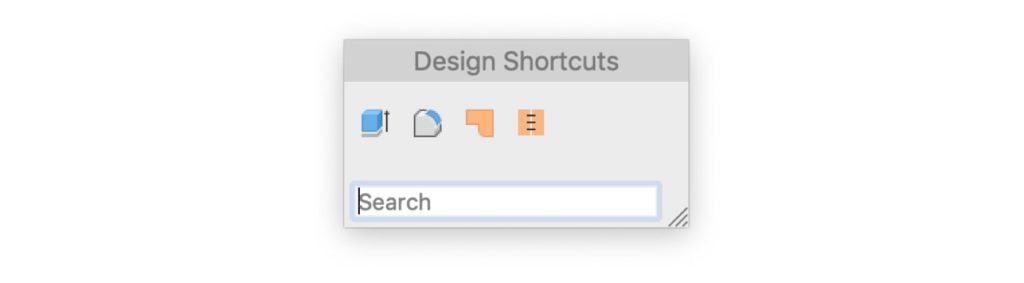


 0 kommentar(er)
0 kommentar(er)
